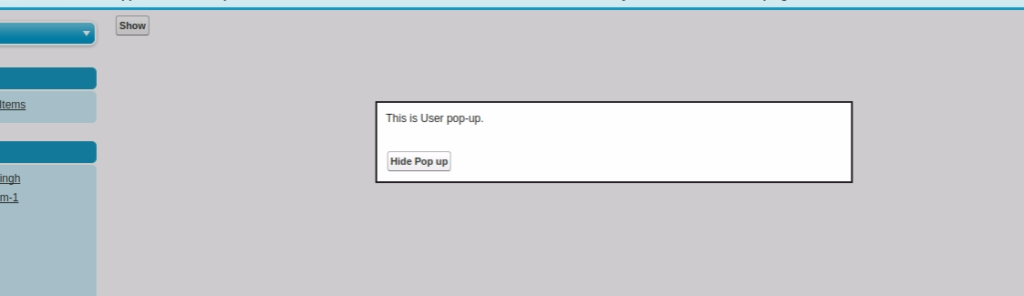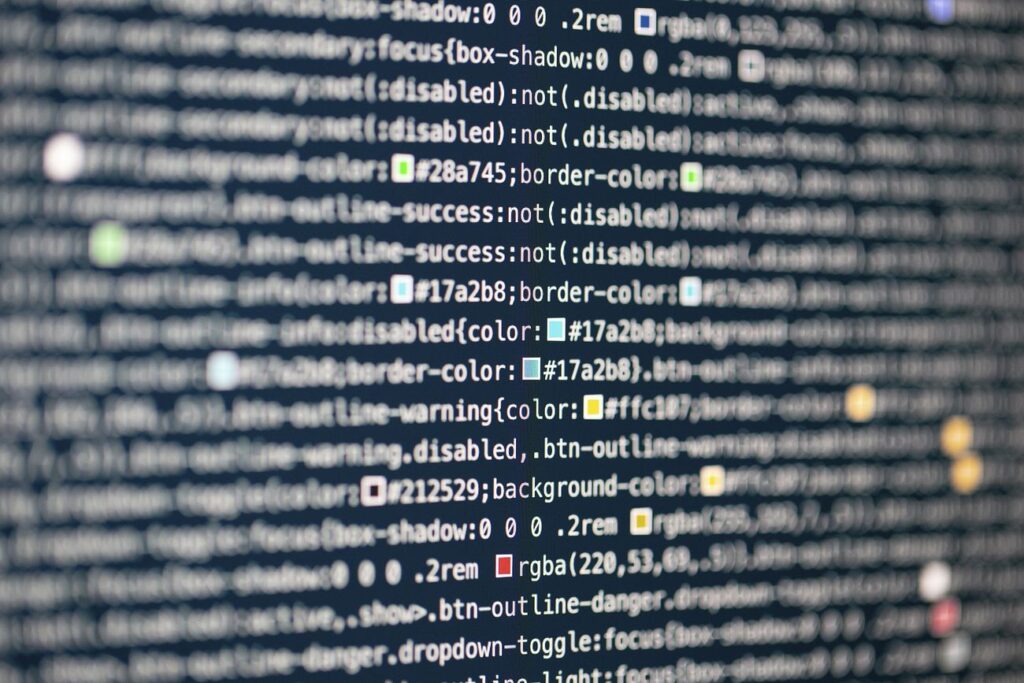In the process of fulfilling our requirements, there are instances when we require a popup for specific operations. To address this need, we utilize Visualforce pages and Apex controllers. Let’s commence with the steps to display a popup on Visualforce pages.
Navigate to Setup, then select Visualforce Pages, and click on “New.”
Next, insert the following code:
<apex:page controller="popupClass">
<apex:form>
<apex:commandButton value="Show" action="{!showPopup}" rerender="tstpopup"/>
<apex:outputPanel id="tstpopup">
<apex:outputPanel styleClass="popupBackground" layout="block" rendered="{!displayPopUp}"/>
<apex:outputPanel styleClass="custPopup" layout="block" rendered="{!displayPopUp}">
<apex:commandButton value="Hide Pop up" action="{!closePopup}" rerender="tstpopup"/>
</apex:outputPanel>
</apex:outputPanel>
</apex:form>
<style type="text/css">
.custPopup{ background-color: white; border-width: 2px; border-style: solid; z-index: 9999; left: 50%; padding:11px; position: absolute; width: 600px; margin-left: -240px; top:100px; }
.popupBackground{ background-color:black; opacity: 0.20; filter: alpha(opacity = 20); position: absolute; width: 100%; height: 100%; top: 0; left: 0; z-index: 9998; }
</style>
</apex:page>
Following are steps to create apex class:
Setup -> Apex Classes -> new
Put following code :
public class popupClass {
public boolean displayPopup {get;set;}
public void closePopup()
{
displayPopup = false;
}
public void showPopup()
{
displayPopup = true;
}
}
The following represents the output of the code mentioned above:
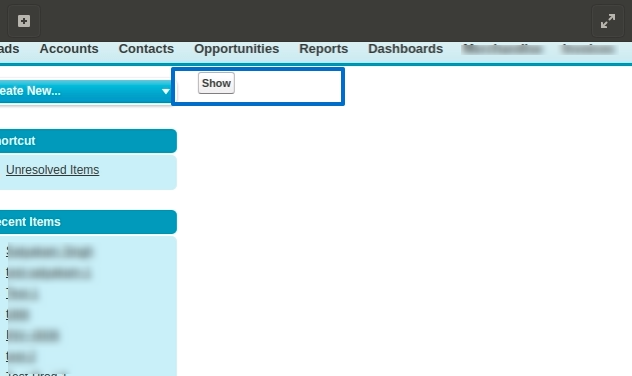
When you click on ‘Show’ button